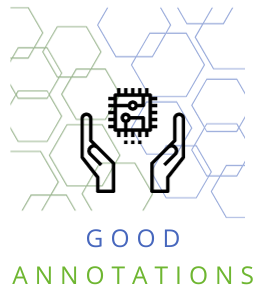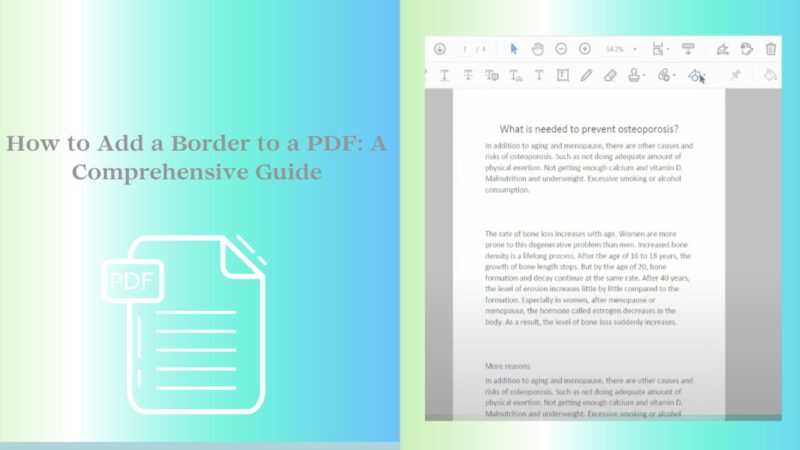In our increasingly digital world, Portable Document Format files, or PDFs, have become an essential tool. We use them for a wide array of tasks, from drafting business reports to creating eBooks. Their consistency and professionalism are unmatched, making them a go-to choice for many. One simple yet effective way to elevate your PDFs is by adding a border.
This small tweak can significantly enhance your document’s visual appeal and readability. In this blog post, we’ll delve into the world of borders, equipping you with the knowledge and tools you need to give your documents a professional edge.
Files, a brainchild of Adobe Systems, are ingeniously designed to present documents in a consistent manner, irrespective of the software, hardware, or operating system used to view them. This unique feature makes them perfect for sharing and printing documents, as they retain their formatting and appear identical on all devices. PDFs are incredibly versatile, capable of containing text, images, links, and even interactive buttons.
The charm lies in their simplicity and universal accessibility. They can be opened and viewed using a multitude of free software and tools, making them accessible to anyone with a computer or smartphone. Moreover, PDFs are compact and can be compressed without a loss in quality, making them ideal for sharing large documents or files.
Despite their simplicity offer a wide scope for customization and enhancement. One such customization is the addition of a border. This can be achieved using various tools and techniques, which we will explore in the sections to follow.
Why Add a Border to a PDF?
Adding a border to a PDF can serve several purposes. Firstly, it can enhance the visual appeal of the document. A well-chosen border can frame your content and make it stand out, drawing the reader’s attention to the information within. This can be particularly useful for documents such as certificates or awards, where you want to highlight the content.
Secondly, a border can add a level of professionalism to your document. It shows that you have taken the time to consider the design and layout of your PDF, rather than simply dumping content onto a page. This can make a big difference in a business setting, where the presentation of your documents can reflect on your professionalism and attention to detail.
Finally, adding a border can help to structure your document and make it easier to read. This can be particularly useful for long documents or those with a lot of text.It can help to break up the content and guide the reader’s eye, making the document more digestible and less overwhelming.
Tools Needed
- Adobe Acrobat: This is a powerful tool that allows you to edit and customize PDFs in a variety of ways, including adding borders. It is a paid software, but it offers a free trial for new users.
- Online Tools: There are several online tools, such as SmallPDF or PDF2Go, that allow you to add borders to PDFs for free. These tools are easy to use and don’t require any software installation.
- Microsoft Word: While not a PDF tool per se, Microsoft Word can be used to add by first converting to a Word document, adding the border, and then converting it back to a PDF.
Each of these tools has its own strengths and weaknesses, and the best one for you will depend on your specific needs and circumstances. In the following sections, we will provide step-by-step guides on how to add a border using each of these tools.
How to Add a Border Using Adobe Acrobat
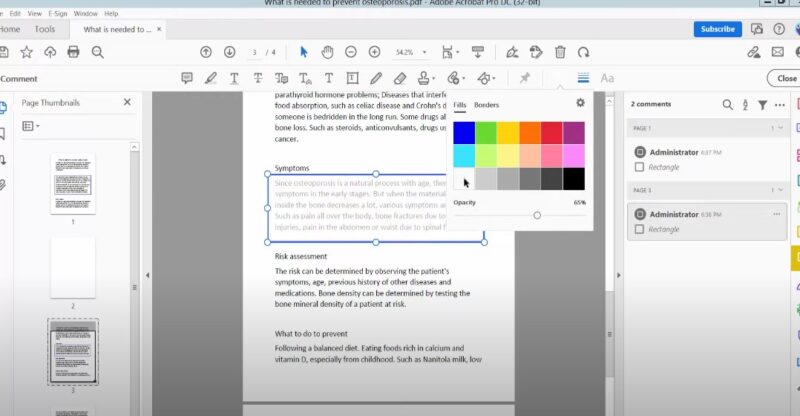
- Open the PDF in Adobe Acrobat: Start by opening the file you want to add a border to in Adobe Acrobat. You can do this by clicking on “File” in the top menu, then “Open,” and selecting the PDF from your files.
- Select the ‘Add Text Box’ Tool: Once is open, go to the “Tools” tab in the top menu. From there, select “Edit PDF,” then choose the “Add Text Box” tool from the toolbar.
- Draw Your Border: Click and drag your mouse to draw a rectangle on the page where you want to appear. This will create a text box, which will serve as your border.
- Customize: With the text box selected, go to the right-hand panel and click on “More.” This will open a menu where you can customize the appearance of your border. You can change the color, width, and style of the border, and even add a fill color if you wish.
- Remove the Text Box: Once you’re happy with your border, you need to remove the text box while keeping the border. To do this, right-click on the text box and select “Properties.” In the dialog box that appears, set the fill color to “No Color” and the text color to “No Color.” This will make the text box invisible, leaving only your border.
- Save Your PDF: Finally, save your PDF to apply the changes. You can do this by clicking on “File” in the top menu, then “Save.”
Using Online Tools
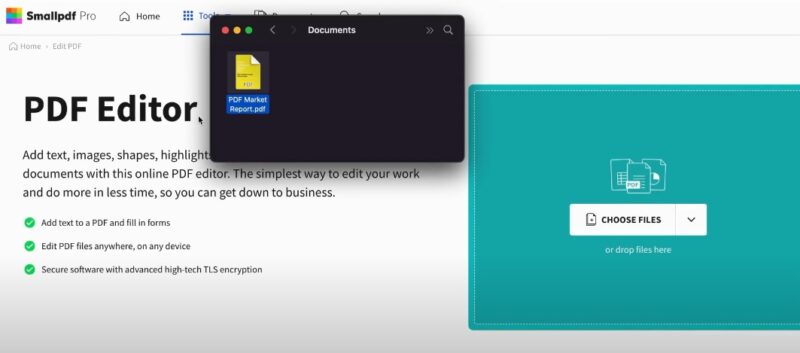
If you don’t have Adobe Acrobat or prefer to use a free tool, there are several online options available. Here’s how you can add a border to a PDF using an online tool like SmallPDF or PDF2Go:
- Upload: Go to the website of the online tool you want to use. Look for an option to upload or open a PDF, and select the PDF file you want to add a border to.
- Select the ‘Add Border’ Tool: Once is uploaded, look for an option to add a border. This might be under a menu called “Edit PDF,” “Customize PDF,” or something similar.
- Customize: The online tool will likely provide options to customize your border. You can usually choose the color, width, and style of the border, and select where on the page you want to appear.
- Apply the Border and Download Your PDF: Once you’re happy with your order, apply the changes and download your PDF. The online tool will likely provide a button to do this.
Remember, while online tools are convenient and often free, they may not offer as many customization options as paid tool like Adobe Acrobat. Additionally, be sure to check the privacy policy of the online tool you’re using, as uploading sensitive documents to these tools could pose a security risk.
Using Microsoft Word
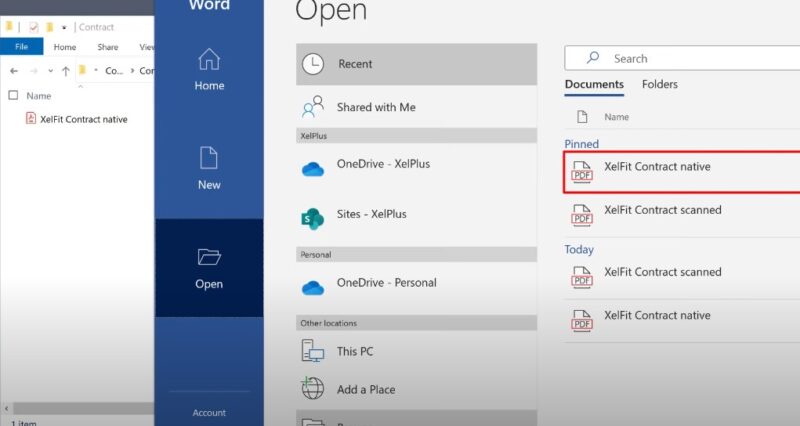
If you don’t have access to Adobe Acrobat and prefer not to use an online tool, you can add a border to a PDF using Microsoft Word. Here’s how:
- Convert to a Word Document: Open in Microsoft Word. Word will automatically convert the PDF to a Word document. Note that this may not work perfectly for all PDF documents, especially those with complex formatting or images.
- Add a Border: Once is converted to a Word document, you can add a border. To do this, go to the “Design” tab in the top menu, then select “Page Borders.” This will open a dialog box where you can choose the style, color, and width of your border.
Convert Back to PDF: After you’ve added your border, you need to convert the document back to a PDF. To do this, go to the “File” tab in the top menu, then select “Save As” and choose from the dropdown menu.
Tips and Tricks
Adding a border to a PDF is relatively straightforward, but there are a few tips and tricks that can help you get the best results:
- Choose the Right Color: The color can have a big impact on the overall look of your document. Choose a color that complements the other colors in your PDF. If in doubt, black or grey are safe choices that work with most color schemes.
- Consider the Border Width: The width is another important consideration. A thin border can add a subtle touch of style, while a thick can make a bold statement. However, be careful not to make your border so thick that it distracts from the content of your PDF.
- Check the Border on Different Devices: PDFs can look different on different devices, so it’s a good idea to check on a few different devices (like a computer, tablet, and smartphone) to make sure itlooks good on all of them.
Common Mistakes to Avoid When Adding a Border
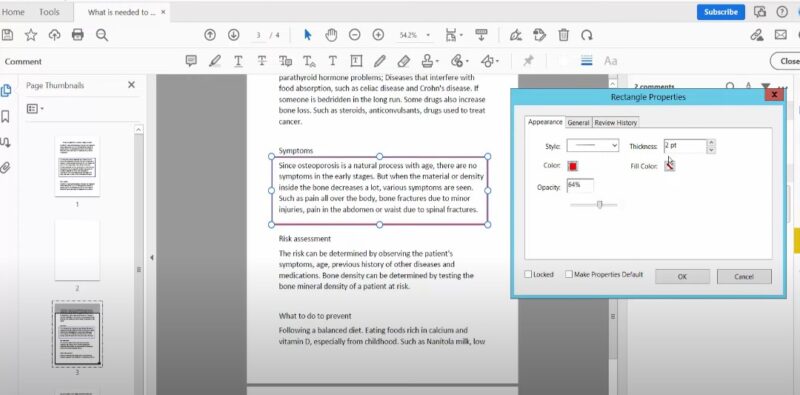
While adding a border to a PDF is not particularly difficult, there are a few common mistakes that you should avoid:
- Making the Border Too Busy: While it can be tempting to use a fancy border with lots of colors and patterns, this can often distract from the content of your PDF. In most cases, a simple, solid-color is the best choice.
- Not Considering the Margin: When adding, make sure it doesn’t cut off any important content. If it has a small margin, you might need to adjust the page layout to make room for the border.
- Forgetting to Save Your Changes: This might seem obvious, but it’s a common mistake. Always remember to save your PDF after adding a border to ensure your changes are not lost.
Additional Resources for Learning More
If you want to learn more about working with PDFs, here are a few resources that might be helpful:
- Adobe’s official tutorials: These tutorials cover a wide range of topics, including how to edit PDFs, how to add security features, and more.
- Microsoft Office Support: This website offers a wealth of information on how to use Microsoft Word and other Office applications, including how to work with PDFs.
- SmallPDF Blog: This blog offers tips and tricks for working with PDFs, including how to compress, merge, and split PDFs, and much more.
Conclusion
Adding a border to a PDF is a simple way to enhance the appearance and readability of your documents. Whether you choose to use Adobe Acrobat, an online tool, or Microsoft Word, the process is relatively straightforward.
With a little practice, you’ll be able to add borders with ease, giving them a professional and polished look. Remember to consider the color and width of your border, and always check your document on different devices to ensure it looks good everywhere. Avoid common mistakes like making the border too busy or not considering the margin. And most importantly, don’t forget to save your changes!
We hope this guide has been helpful and has given you the confidence to start adding borders. With the right tools and a little bit of knowledge, you can transform your PDFs and make them stand out. So why wait? Start adding borders to your PDFs today, and see the difference it can make!