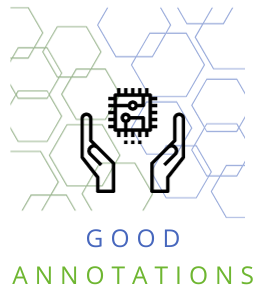In the digital age, the ability to annotate, highlight, and draw on PDFs has become an essential skill. Whether you’re a student marking up lecture notes, a professional reviewing a contract, or creative brainstorming ideas, the ability to draw on PDFs can significantly enhance your productivity and collaboration. This comprehensive guide will walk you through the process of drawing, exploring various tools and techniques to help you master this skill.
Why Draw?
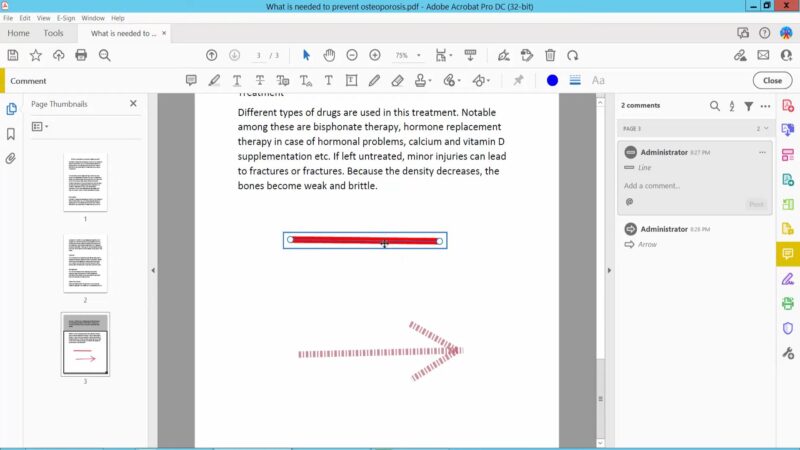
Before we dive into the how-to, let’s briefly discuss why you might want to draw. PDFs are a universal file format, meaning they can be opened and viewed on virtually any device. Drawing on PDFs allows you to:
- Annotate: Add notes, comments, or explanations to the text.
- Highlight: Emphasize important information.
- Illustrate: Draw diagrams or sketches to supplement the content.
- Collaborate: Share your marked-up with others for review or feedback.
Need to highlight or mark up a certain section of your PDF? Dive into this article where you’ll learn not only to draw on a PDF but also to leverage online tools for adding drawings to screenshots, a skill that complements your PDF editing abilities perfectly.
Tools for Drawing on PDFs
There are numerous tools available for drawing on PDFs, ranging from basic to advanced. Here are some of the most popular ones:
Adobe Acrobat Reader
Adobe Acrobat Reader is a free tool that allows you to view, print, and annotate PDFs. It offers a variety of drawing tools, including a pencil, highlighter, and shapes.
Annotator
An annotator is a comprehensive tool specifically designed for annotating PDFs. It offers a wide range of drawing tools, including pens, markers, stamps, and even a typewriter tool for adding text.
Microsoft Edge
Microsoft Edge, the default web browser for Windows 10, has a built-in reader with drawing capabilities. It’s a convenient option if you’re looking for a quick and easy way to draw on a PDF without downloading additional software.
Preview (Mac)
Preview is the default PDF viewer for Mac, and it includes a variety of annotation tools. You can add text, shapes, and even signatures to your PDFs.
How to Draw on a PDF
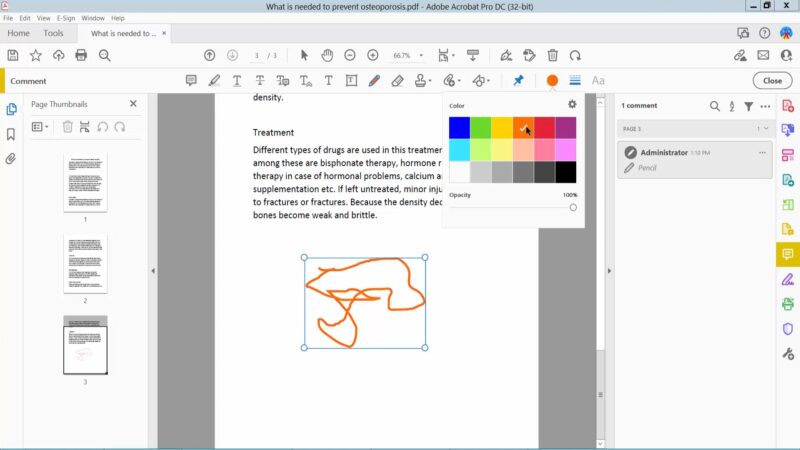
Now that we’ve covered why you might want to draw on a PDF and what tools are available, let’s dive into the step-by-step process of how to do it.
Step 1: Open
First, you’ll need to open your PDF in the tool of your choice. Most tools allow you to do this by clicking “File” and then “Open,” or by dragging and dropping the PDF into the tool.
Step 2: Select Your Drawing Tool
Next, select the drawing tool you want to use. This will typically be located in a toolbar at the top or side of the screen. You might choose a pencil for freehand drawing, a highlighter for emphasizing text, or a shape tool for creating diagrams.
Step 3: Draw
Now you’re ready to start drawing! Click and drag your mouse to draw freehand, or click to start and end a line or shape. Some tools also allow you to adjust the color and thickness of your lines for added customization.
Step 4: Save
Once you’re finished drawing, don’t forget to save your PDF. Most tools will allow you to do this by clicking “File” and then “Save” or “Save As.” Be sure to choose a location where you can easily find your PDF later.
Tips for Drawing

Drawing on PDFs can be as simple or as complex as you want it to be. Here are a few tips to help you get the most out of your PDF drawing experience:
- Use Layers: If your tool supports it, use layers to separate different types of annotations. This can make it easier to edit or remove specific annotations later.
- Customize Your Tools: Many drawing tools allow you to customize the color, thickness, and style of your lines. Take advantage of these features to make your annotations more clear and organized.
- Use Keyboard Shortcuts: Many tools have keyboard shortcuts for their drawing tools. Learning these can speed up your workflow and make the drawing process more efficient.
- Save Regularly: Don’t forget to save your work regularly. This will prevent you from losing your annotations if your computer crashes or your software freezes.
- Practice: Like any skill, drawing on PDFs takes practice. The more you do it, the more comfortable and proficient you’ll become.
Advanced Techniques for Drawing
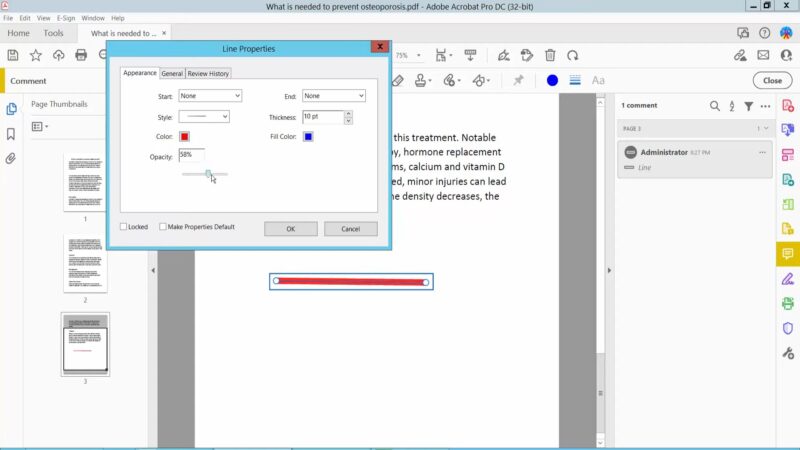
While the basic process of drawing on a PDF is straightforward, there are also more advanced techniques you can use to further enhance your PDFs. Let’s explore some of these techniques.
Using Stamps
Some tools, like Adobe Acrobat and Annotator, offer a feature called “stamps.” Stamps are pre-made images or text that you can quickly add. They’re a great way to save time if you find yourself frequently adding the same annotations. For example, you might use a stamp to mark a section of a document as “Reviewed” or “Approved.”
Adding Hyperlinks
Another advanced technique is adding hyperlinks. This can be useful if you want to link to a webpage, another document, or even a different page in the same. To add a hyperlink, you’ll typically need to select a tool like the “Link” or “Hyperlink” tool, then draw a box around the text or image you want to link from. You can then enter the URL or file path you want to link to.
Using Text Recognition
Some PDF tools offer a feature called “text recognition” or “OCR” (Optical Character Recognition). This feature can recognize the text in a scanned or image-based PDF, allowing you to select, copy, and search the text just like in a text-based. This can be incredibly useful if you’re working with scanned documents or if you want to add text annotations to an image-based.
Collaborating in Real-Time
If you’re working with a team, you might want to consider using a tool that allows for real-time collaboration. Tools like Google Drive and Microsoft OneDrive allow you to share a PDF with others and see their annotations in real-time. This can be a great way to collaborate on a document without having to send updated versions back and forth.
Troubleshooting Common Issues
Even with the right tools and techniques, you might encounter some issues when drawing on PDFs. Here are a few common issues and how to troubleshoot them:
- Can’t Select Drawing Tool: If you can’t select your drawing tool, it might be because you’re in the wrong mode. Most tools have different modes of viewing and editing. Make sure you’re in the correct mode.
- Annotations Not Saving: If your annotations aren’t saving, it could be because you’re not properly saving. Make sure to click “Save” or “Save As” after making your annotations. If you’re collaborating in real-time, make sure you have a stable internet connection.
- Can’t Open: If you can’t open your PDF, it might be because it’s corrupted or not supported by your tool. Try opening the in a different tool or on a different device. If that doesn’t work, you might need to obtain a new cop.
Conclusion
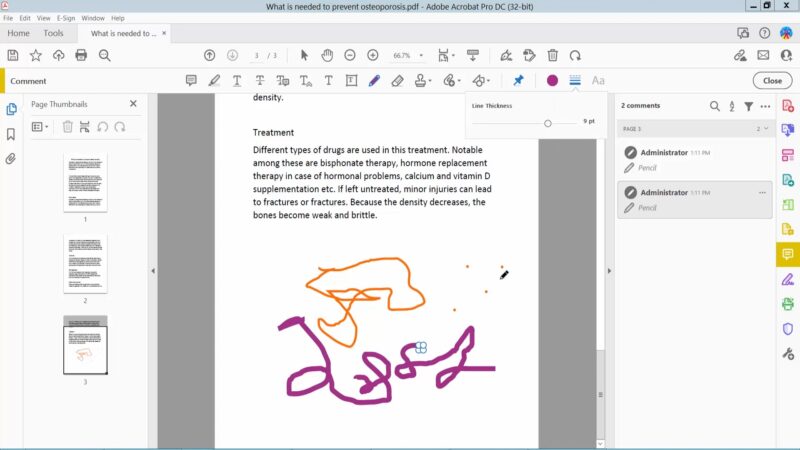
Drawing on PDFs is a valuable skill that can enhance your productivity and collaboration. With a variety of tools and techniques at your disposal, you can annotate, highlight, illustrate, and collaborate with ease. Whether you’re a student, a professional, or a creative, mastering the art of drawing on PDFs can open up new possibilities for how you interact with digital documents. So why wait? Grab and start drawing today!